1.Install VMware
Langkah pertama adalah menginstal VMware Workstation untuk windows. VMware merupakan salah satu software untuk membuat virtual machine. Kita dapat membuat dan menjalankan beberapa virtual machine pada PC atau laptop.Setiap virtual machine merepresentasikan sebuah PC yang memiliki Processor, memory, Hardisk, CDROM, flopy, koneksi jaringan serta port peripheral. Pokoknya seperti PC di dalam PC.
- Jalankan file instalasi VMware, kemudian akan tampil jendela selamat datang di instalasi wizzard seperti ini.

- Berikutnya kita diminta memilih type instalasi, sebagai awalan kita pilih tpe typical saja.

- Selanjutnya di folder mana file program VMware akan disimpan

- Terus dimana saja shortcut VMware akan dibuat, pilih yang kita inginkan saja.

- Selanjutnya konfirmasi bahwa setup program siap dilaksanakan.

- Setup program VMware sedang dijalankan, tunggu sampai prosessnya selesai.

- Klik Finish untuk mengakhiri wizard instalasi VMware, selanjutnya kita diminta untuk merestart komputer supaya instalasi komplet.

Saat ini kita sudah mempunyai Virtual machine di PC atau laptop kita. Langkah selanjutnya adalah meng-create sebuah Virtual Machine yang akan kita install Ubuntu
2.INSTALL UBUNTU DI VM WARE
2.INSTALL UBUNTU DI VM WARE
- Terlebih dahulu kita jalankan VMware yang sudah di install sebelumnya. kurang lebih tampilannya akan seperti ini.

- Klik icon New Virtual Machine, atau menu File->New->Virtual Machine untuk memulai membuat sebuah virtual machine baru

- Maka akan tampil sebuah jendela wizzard untuk membuat sebuah Virtual Machine baru, klik next untuk melanjutkan.

- Berikutnya akan tampil pilihan jenis configurasi virtual machine, sebagai awalan kita pilih yang typical saja, setelah itu klik next.

- Maka akan tampil pilihan jenis sistem operasi yang akan di instal pada virtual machine ini (Guest Operating System) dan versinya. Karena kita akan menginstal Ubuntu maka pada pilihan Guest Operating System pilih Linux dan Version kita pilih Ubuntu

- Berikutnya akan tampil jendela untuk membuat label/nama dan lokasi penyimpanannya untuk vrtual machine kita buat, selanjutnya klik next

- Berikutnya adalah pilihan type network yang akan kita gunakan. Bridge networking artinya Guest Operating System (GOS) bisa akses langsung jaringan pada komputer yang kita instal vmware, sehingga IP address yang kita berikan pada GOS harus satu segment dengan IP komputer kita. NAT artinya GOS bisa konek dengan jaringan luar melalui komputer fisik kita. Host only Networking artinya GOS tidak bisa konek dengan jaringan eksternal. dan satu lagi tanpa network koneksi. Pada kasus ini kita pilih saja Bridge networking.

- Berikutnya adalah menentukan berapa besar space hard disk yang dialokasikan untuk GOS

- Selesai sudah kita merakit PC virtual kita. Klik finish untuk mengakhiri wizard ini.

- Maka akan ditampilkan detil dari konfigurasi Virtual machine untuk ubuntu kita.

- Untuk mengatur ulang setingan hardware yang digunakan tinggal klik 2 kali pada nama device nya. Contohnya memori yang dialokasikan untuk GOS terlalu besar, bisa kita atur ulang seperti ini

atau kalau ingin menggunakan file iso untuk menginstall ubuntu, maka tinggal di seting di cd-romnya, terus pilih use iSO image dan tentukan dimana lokasi ISO image berada.

Sekarang semuanya sudah siap. tinggal kita menyalakan Virtual Machine baru kita untuk menginstall ubuntu.
12. Setelah itu, klik pada VM dan pilih setting.
13. Setelah itu pilih memory untuk mengatur ulang space gos.
14. Kemudian klik pada Cd-rom untuk menginstall ubuntu yang telah kita pilih tadi.
15. Kemudian jalankan ubuntu atau powered on.
16. Setelah itu muncul wizard seperti dibawah ini, Pilih opsi kedua yaitu install ubuntu.
17. Pilih bahasa yang diinginkan. Contohnya English.
18. Permintaan bahasa sedang dioperasikan,dan mulai masuk dalam ubuntu wizard.
19. Piih bahasa untuk melakukan penginstallan. Contohnya bahasa English,lalu tekan enter. Setelah selesai klik forward.
20. Setelah itu pilih lokasi dimana kita berada sekarang. Contohnya kita berada di Negara Indonesia di kota Jakarta. Setelah selesai memilih klik forward.
21. Dalam Wizard ini ditampilkan layout keyboard, kita akan memilih layout keyboard kita. Misalnya kita memilih layout keyboard USA.
22. Partisi Hard Disk
Anda memiliki empat pilihan:
1. Jika komputer Anda sudah ada os lain (misalnya Windows 7) dan Anda menginginkansistem dual boot, pilih opsi pertama: “Install them side by side, choosing between them at each startup”.
Catatan: Opsi ini hanya akan muncul apabila Anda memiliki operating system lain di komputer Anda, seperti Microsoft Windows. Perlu diingat, bahwa setelah instalasi Windows boot loader akan ditimpa oleh Ubuntu boot loader!
2. Jika Anda ingin menghapus operating system yang ada, atau hard drive sudah kosong dan Anda ingin installer secara otomatis melakukan partisi hard drive, pilihlah opsi kedua, “Use the entire disk”.
atau yang ingin menghapus os yang ada, contohnya OS Windows.
3. Opsi ketiga adalah “Use the largest continuous free space” dan akan menginstall Ubuntu 9.10 pada space yang belum dipartisi pada hard drive yang dipilih.
4. Opsi keempat adalah “Specify partitions manually” dan pilihan ini sangat direkomendasikan untuk pengguna level advanced, pilihan ini untuk membuat partisi khusus atau melakukan format hard drive dengan sistem file lain. Ini juga dapat digunakan untuk membuat partisi /home yang sangat berguna untuk melakukan instalasi ulang keseluruhan sistem. Dan kita ambil pilihan ke empat ini. Setelah selesai klik forward.
23. Pada tahap ini kita akan membuat partisi hardisk secara manual.
Setelah di New partition table dan di continue, maka akan tampil jumlah free space hardisk.
24. Kita akan mencoba membuat partisi dari jumlah free space hardisk yang sebelumnya 6.0 GB. Misalkan, kita akan membuat sebuah partisi dengan jumlah partisi pertama 4.0 GB.
25. Kemudian kita akan membuat sebuah partisi lagi yang merupakan sisa dari free space setelah partisi yang pertama dengan jumlah 2.0 GB.
26. Pada layar ini, Anda harus memasukkan data yang benar sesuai pertanyaannya. Isilah kolom yang tersedia dengan nama asli Anda, nama yang Anda inginkan untuk login pada OS Ubuntu (yang disebut juga dengan “username” yang dibutuhkan untuk login pada system), password dan nama komputer (secara otomatis sudah tertulis, namun bisa Anda ganti).
27. Setelah kita selesai partisi hardisk selanjutnya kita siap untuk menginstall ubuntu.
Kemudian akan muncul wizard seperti ini. Ini adalah proses dari penginstalan ubuntu.
Setelah penginstallan complete sistem akan meminta untuk di restart.
28. Kemudian ubuntu anda siap dipergunakan. Selamat mencoba.
Created by:
· Ignatius made Elvriyanto (30110268)
· Binsar Kristoper Sihotang (30110448)
· Mu’ammar riski Ananda (30110450)






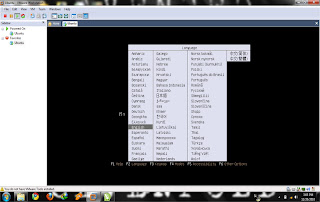
















Tidak ada komentar:
Posting Komentar